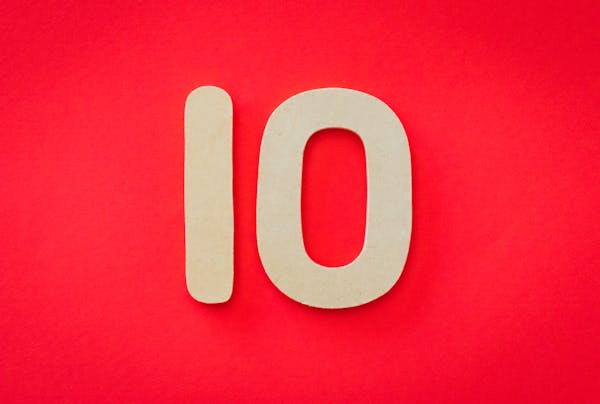New smart home devices usually come with their own setup instructions and their own app for your phone. This can quickly lead to you having to jump between dozens of different apps to keep control of all of your gadgets.
You don’t have to, though. Many smart home devices are built to support the Google Assistant and play nicely with the Google Home app. This means you can use only one app to manage all of your gadgets, even if they’re all made by different manufacturers.
Consolidating your devices into a single app makes it easier and quicker to stay on top of your smart home, and also frees up some room on your smartphone’s home screen. To get started, download the Google Home app for Android or iOS and connect it to your local Wi-Fi network.
Adding new devices
Not every smart home device will work with the Google Home app, but a lot of them do. If you’re shopping for new gadgets, look for a label on the box or the product listing that advertises support for Google Home or the Google Assistant (some devices might also have a “works with Hey Google” label). If you’re unsure, a quick check on the webpage for the product or its manufacturer should tell you.
[Related: Google Home can now recognize individual users by the sound of their voice]
But before you dive into the Google Home app, set up your smart device using the manufacturer’s instructions and the app that goes along with it. This will ensure a good connection to the internet and prompt your gadget to download and apply any firmware updates. If you want to keep the gadget’s app on your phone, you can carry on using it at the same time as you control the device through Google Home—they should both work fine alongside each other.
Once the device is up and running, you can turn your attention to the Google Home app on your phone. Tap the + (plus) button in the top left corner, then choose Set up device. You’ll have two options: New device (for gadgets that haven’t been set up yet and that Google Home can manage entirely, such as a Chromecast) and Works with Google (for gizmos from third-party manufacturers) The latter is the one you want.
Tap Works with Google and you’ll see a list of device makers. Select the relevant name from the list, and follow the instructions on the screen. You may have to log into the account you’ve set up with the manufacturer, but keep in mind that you’ll only need to do this once, so adding more devices from the same company in the future won’t require you to go through the login process every time.
The Google Home app will scan the local network for compatible devices, and it should only take a few seconds to connect them. The app will also ask you to give each device a simple nickname to make it easier to identify them (like “bedroom light”) and assign each one to a room in your home so the Google Home app knows where they are.
Don’t worry if Google Home doesn’t have all of the options you see in the device’s own app. All of the crucial, most important features and settings should be there, and if there’s something you need and can’t find, you can always go to the dedicated app and tweak things from there.
Controlling your devices
You can get at your devices in a variety of ways through the Google Home app. You can scroll down the main screen to see the rooms you’ve set up in the app and all of the devices in each one, or you can pick a product category (such as Lights or Camera) from the shortcuts at the top of the main screen.
The options you see when you select a device will vary depending on what the device is. In the case of smart lights, you’ll be able to turn it on or off, adjust the brightness, and change the color. If you’re working with a smart thermostat, then you’ll be able to set the temperature.
[Related: The Best Google smart home starter kit]
You can change the nickname or a room for a device after setup as well. Open up the device page in Google Home, tap the cog icon in the top right corner, then tap either Name or Room to make changes. On the same screen, there’s also the option to unlink the device if you no longer want to manage it with Google Home.
Whether it’s through your phone or a Nest speaker, you’ll be able to control any Assistant-enabled device once you’ve added it to Google Home. Nicknames and room names will help the app identify exactly what gadget you want to activate, and the commands you can use are fairly obvious—”turn off the bedroom lights” for example, or “turn up the temperature in the study”. If you have any doubts, you can check with the manufacturer for tips.
By putting several different devices together in the same room in Google Home, you can operate them all together, which is handy for gadgets such as lights and plugs. Just choose a product category at the top of the main Google Home screen and you can operate devices on a room-by-room basis, or even across your entire home.
The routines that Google Home supports will also work with your third-party devices: Tap Routines in Google Home to get started. You could get your thermostat and lights to turn off at a certain time, for example, or turn them off when the app detects you’ve left home. It’s another of the advantages of getting all your smart home devices together in the same app.